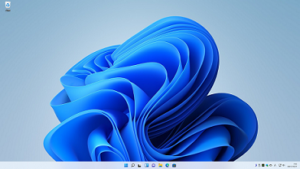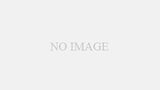Views: 193
※自己責任で行って下さい。こちらでは責任をとれません。
※Windows10が入っているPCで行って下さい。私はWin10 Proで行いました。
※この方法には容量8GB以上のUSBメモリが必要になります。
※アップグレードできず、クリーンインストールになります。
※レジストリを編集する際は、大文字・小文字も正しく入力して下さい。
https://www.microsoft.com/ja-jp/software-download/windows11
にて、「Windows 11 のインストール メディアを作成する」から、「今すぐダウンロード」を選び、「MediaCreationToolW11.exe」をPCにダウンロードします。容量8GB以上のUSBメモリをPCに差し込んで、「MediaCreationToolW11.exe」を実行します。
次の画面で、「同意する(A)」ボタンを押す。
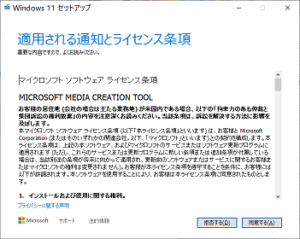
次の画面で、「このPCにおすすめのオプションを使う」のチェックを外し、「次へ」ボタンを押す。
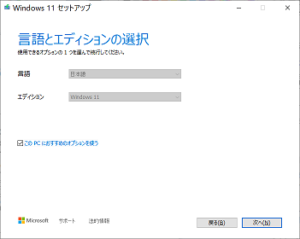
次の画面で、「USB フラッシュ ドライブ」を選択し、「次へ」ボタンを押す。
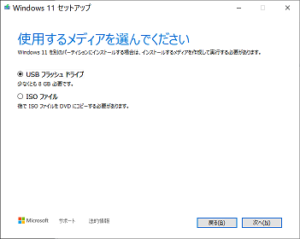
次の画面で、該当するドライブを選択し、「次へ」ボタンを押す。
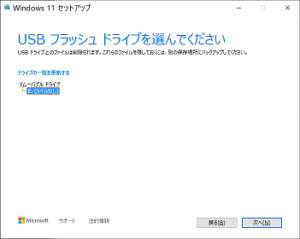
次の画面で、「完了」する(この時、クリーンアップされる)。
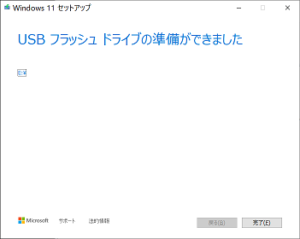
出来上がったUSBメモリをさして、PCを起動します。特定のキーを押して、ブート選択画面を起動させます。
USBメモリから起動するようにPCを設定後、再起動する。
「Windowsのライセンス認証」を求められたら、「プロダクトキーがありません(I)」を選んで、「次へ」ボタンを押す。
「Windows」のエディション、私は Windows10 Pro を使っていたので、「Pro」を選んだ。
「Windows セットアップ」の画面で、「このPCではWindows11を実行できません」と表示されます。
[SHIFT]+[F10]を押して、コマンドプロンプトを開きます。
「regedit」と入力し、[ENTER]キーを押します。
レジストリエディターが起動するので、[HKEY_LOCAL_MACHINE]→[SYSTEM]→[Setup]フォルダに移動します。
[Setup]フォルダを右クリックし、「新規(N)」→「キー(K)」を作成。
キーの名前を「LabConfig」とします。
「LabConfig」内に「新規(N)」の「DWORD(32ビット)値(D)」を作成。名前を「BypassTPMCheck」とします。
「BypassTPMCheck」を右クリックし「修正」します。
「値のデータ(V):」を「1」とし「表記」が16進数であることを確認し「OK」ボタンを押します。
同様の手順で、「BypassRAMCheck」「BypassSecureBootCheck」を作成します。
そうしたら、レジストリエディターを閉じて、「exit」→[ENTER]キーを押して、「Windows セットアップ」画面も「閉じるボタン」→「はい(Y)」で閉じます。
すると、Windows セットアップの最初に戻ってくるので、「今すぐインストール」を押す。
無事クリーンインストールできるようになります。
ライセンスに同意して、クリーンインストールをします。ただし、[プロダクト キーがありません(I)]を選び、再インストールするしかありません。
「インストールするオペレーティングシステムを選んでください(S)」画面で、私は、「Windows 11 Pro」を選びました。
ライセンス条項に同意し、「次へ(N)」進む。
アップグレード・インストールは選択しても、先に進めないようになっていました。
したがって、カスタム・インストールを選択します。
ちなみに私はインターネットに接続したまま、インストールを試みました。
「Windows のインストール場所を選んでください。」の画面で、すべての領域を削除し、「次へ(N)」進む。
インストールには、Microsoftアカウントや様々な設定が必要となりました。
ライセンスはWindows10のライセンスキーを入れることで認証されました。
しかし、マイクロソフトアカウント上のデバイスのシリアルは空白となりました。
サポートに電話したところ、問題ないとのことでした。ただし、この方法はMicrosoft非公認です。
心配になりますが、今のところ問題なくWindows11が動いています。